

Модуль «Автоподсказки» позволяет показывать интерактивные автоподсказки пользователям на всех страницах сайта. Благодаря решению станет возможным демонстрировать возможности интерфейса с автофокусировкой возле элементов и пояснениями, как следует работать с тем или иным инструментом.
Автоподсказки
Автоподсказки представляют из себя pop-up-окна со следующими элементами:
- Название;
- Описание;
- Кнопки управления.
Типы автоподсказок
Автоподсказки бывают:
- одиночные - включает в себя одиночный показ.
- групповые (пошаговые) - включают в себя пошаговый показ автоподсказок на одной странице, фокусируясь на разных зонах страницы при переходе от одной зоны к другой.
Создание автоподсказок доступно только пользователю, состоящему в группе «Редактор автоподсказок» или администратору портала. В зависимости от лицензии Вашего продукта открытие окна создания/редактирования автоподсказок осуществляется следующими способами:
- «БУС» или «Битрикс Интернет-магазин» - по нажатию на кнопку
 .
. - «Битрикс24» - последовательно выполненных действий:
б) нажатия на кнопку меню:

В ответ будет открыто pop-up-окно создания/редактирования автоподсказок, как показано на рисунке 1.
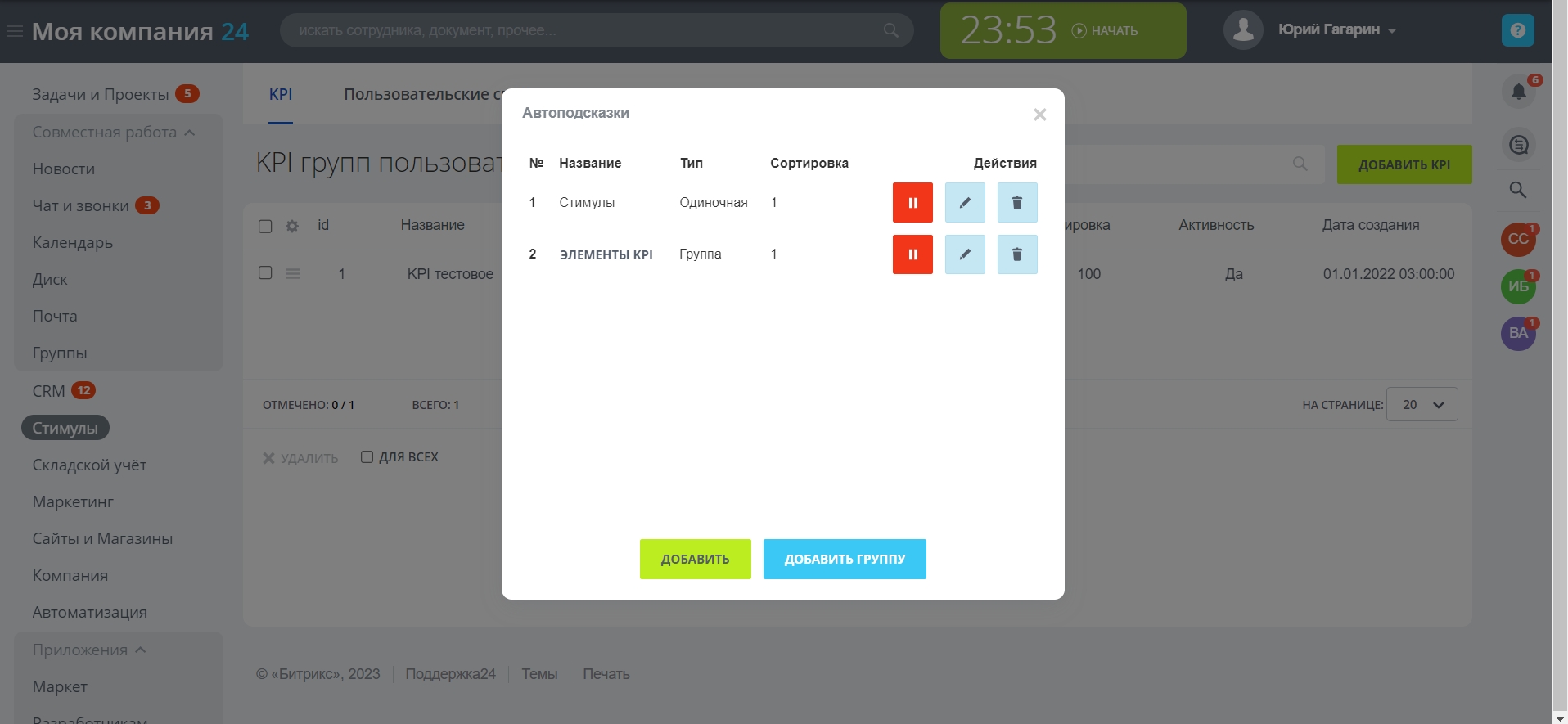
Рисунок 1 - Pop-up-окно создания/редактирование автоподсказок
Просмотр автоподсказок
Создание одиночной автоподсказки
Для того, чтобы создать одиночную автоподсказку, необходимо выполнить следующие нажать на кнопку «Добавить» (см. рис. 1). В ответ будет открыто pop-up-окно редактора автоподсказки, показанное на рисунке 2.
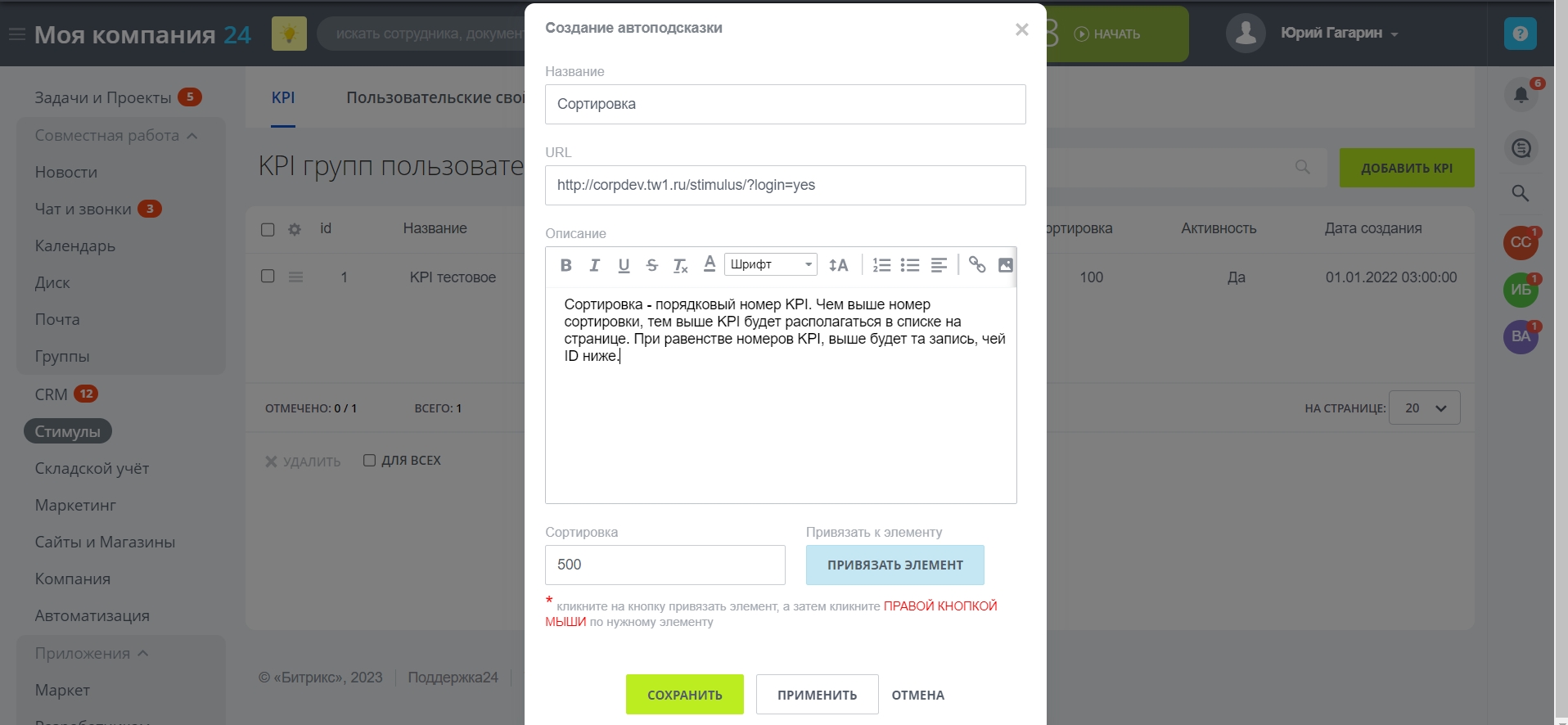
Рисунок 2 - Pop-up-окно «Редактор автоподсказок»
Для того, чтобы автоподсказка появилась в списке автоподсказок на странице, необходимо выполнить следующие действия:
- Ввести название автоподсказки;
- Ввести описание автоподсказки;
- Ввести порядковый номер сортировки (чем ниже порядковый номер сортировки, тем раньше будет показана автоподсказка пользователям на странице, при одинаковых номерах сортировки будет показана та автоподсказка первой, чей ID ниже);
- Привязать автоподсказку к элементу страницы по клику на кнопку «Выбрать элемент» и на открывшейся странице нажать правой кнопкой мыши по нужном элементу;
- Нажать на кнопку «Применить», если планируете дальше редактировать поля автоподсказки, либо на кнопку «Сохранить».
Создание пошаговой автоподсказки
Для создания пошаговой автоподсказки сначала необходимо создать группу, в которую будут входить данные автоподсказки. Для того, чтобы создать группу автоподсказок, необходимо в pop-up-окне, показанном на рисунке 1, нажать на кнопку «Добавить группу». В результате будет открыто pop-up-окно «Создание группы», показанное на рисунке 3.
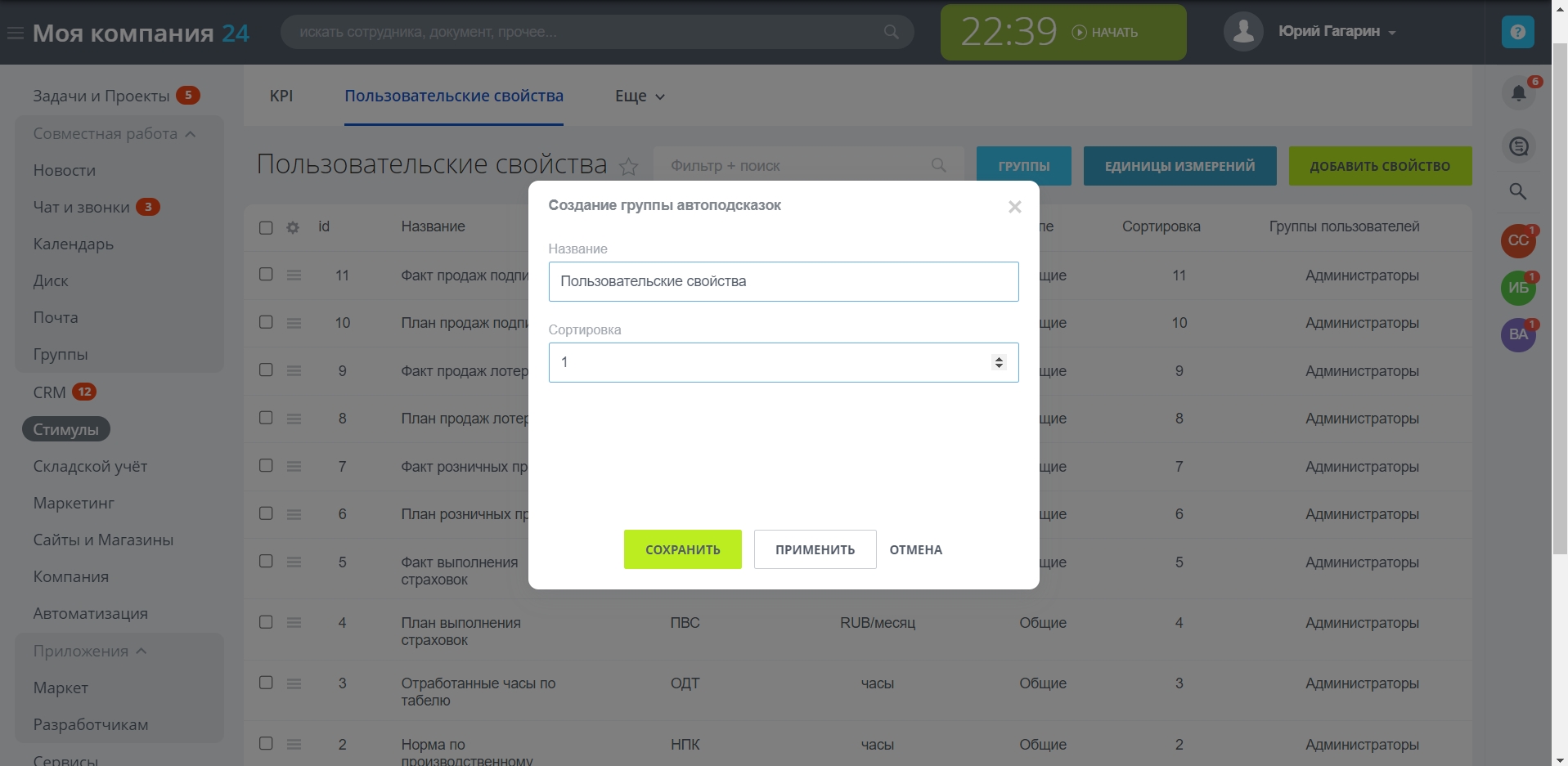
Рисунок 3 - Создание группы автоподсказок
В открывшемся pop-up-окне необходимо внести название группы автоподсказок и порядковый номер сортировки (автоподсказки, входящие в группу, чей порядковый номер группы автоподсказок ниже, будут показаны на странице первыми, при равенстве порядковых номеров групп автоподсказок, первыми будут показаны автоподсказки той группы, чей id ниже) и нажать на одну из кнопок «Применить», если планируется редактирование данных группы автоподсказок, либо «Сохранить». В результате появится новая группа автоподсказок, как показано на рисунке 4.
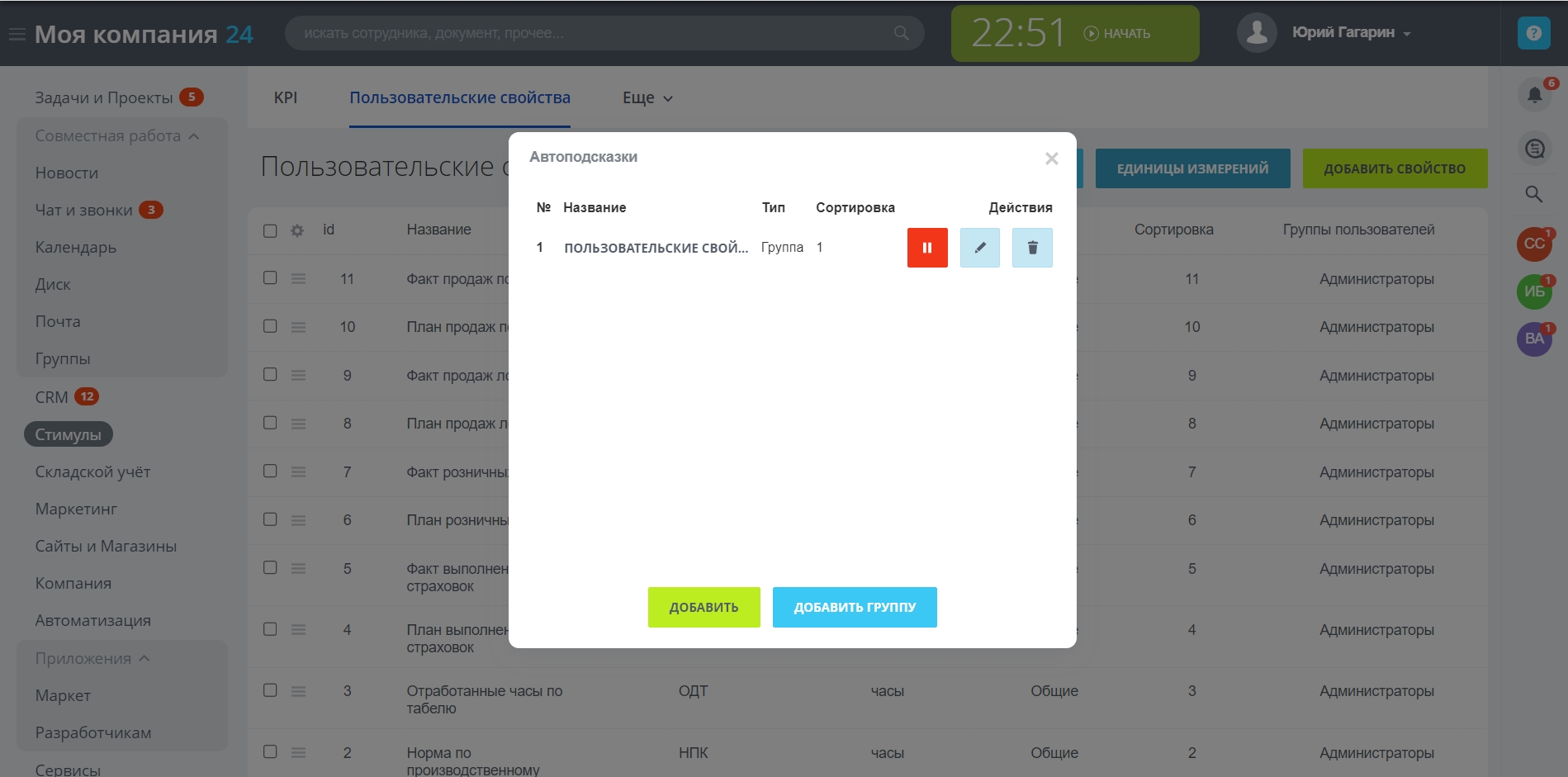
Рисунок 4 - Группы автоподсказок
Далее необходимо создать элементы группы автоподсказок (одиночные автоподсказки), для чего необходимо нажать на название группы автоподсказок. В результате будет открыто pop-up-окно, показанное на рисунке 1. Далее необходимо выполнить действия, описанные в пункте «Создание одиночной автоподсказки» для каждой автоподсказки, которая будет входить в группу.
Как только все автоподсказки группы будут созданы, автоподсказки будут готовы к просмотру.
Показ автоподсказок
Для пользователей сайта при проходе на страницу, для которой ранее были созданы автоподсказки, осуществляется показ автоподсказок согласно порядковым номерам автоподсказок сразу после того, как страница будет загружена и пройдет интервал тайм-аута перед показом, длительность которого установлена в настройках модуля. Показ одиночной автоподсказки завершается при нажатии на кнопку «Ознакомлен» или на кнопку «Закрыть». По нажатию на кнопку «Закрыть» осуществляется прерывание просмотра не только текущей, но и всех автоподсказок, созданных для страницы, причем автоподсказки считаются просмотренными и повторно при прохождении на страницу пользователю не доступны до тех пор, пока он сам не инициировал такой показ, если в настройках модуля разрешен повторный показ автоподсказок. Пошаговые автоподсказки, отличаются от одиночной наличием кнопок навигации. На рисунке 5 показана одна из пошаговых автоподсказок.
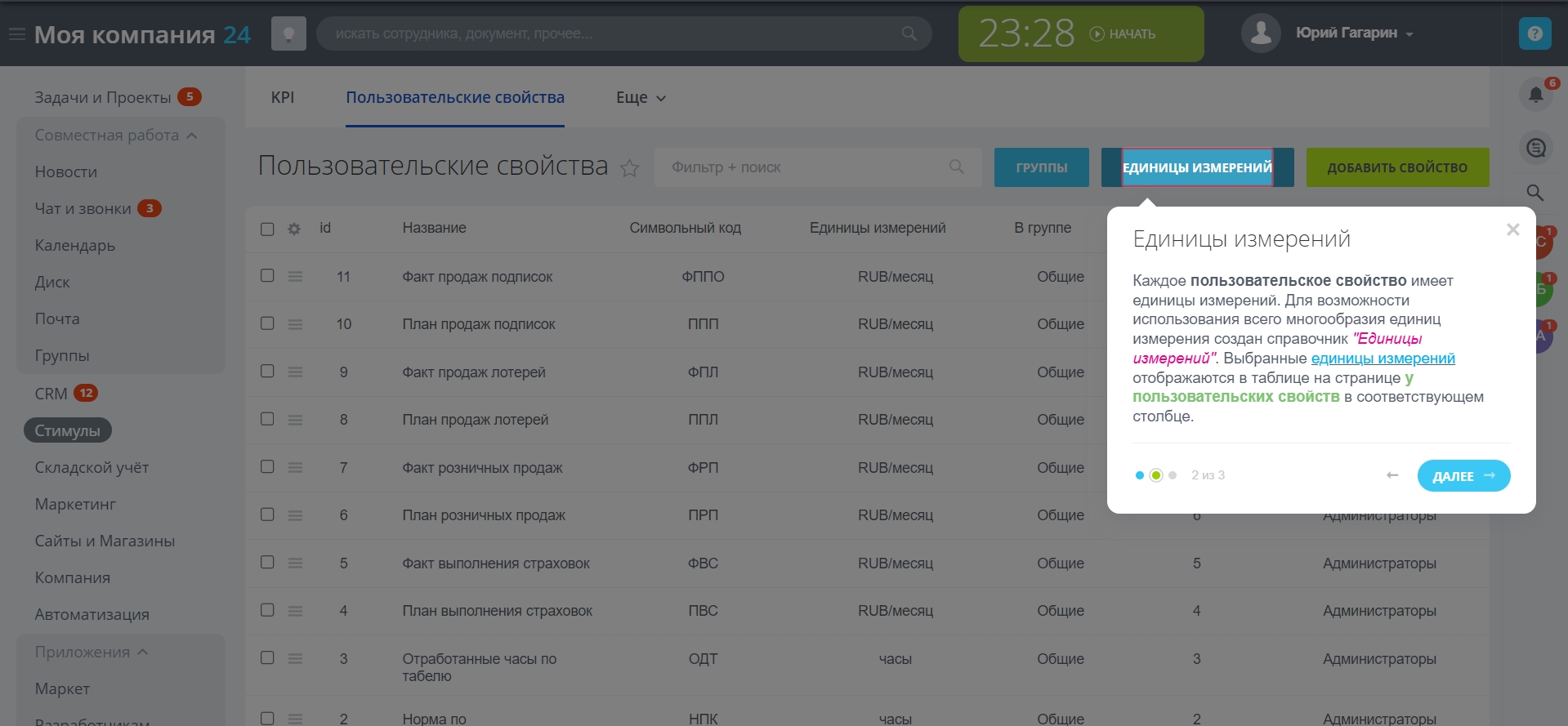
Рисунок 5 - Показ пошаговой автоподсказки
У пошаговых автоподсказок имеются кнопки навигации «Далее», «Назад» и «Закрыть». Завершение просмотра пошаговой автоподсказки осуществляется в любой момент времени по нажатию на кнопку «Закрыть». В случае, если пользователь нажмет на кнопку «х», показ будет прерван и завершен даже в том случае, если пользователь не просмотрел все шаги, которые автоподсказка в себя включает.
Повторный показ автоподсказок
При наличии опции «Разрешить повторный просмотр» в настройках модуля пользователю на всех страницах портала, для которых были созданы автоподсказки и единожды были просмотрены, будет выведена кнопка «Лампочка» (см. рисунок 6), по нажатию на которую пользователь сможет инициировать повторный показ автоподсказок.

Рисунок 6 - Кнопка «Лампочка»
После нажатия на данную кнопку будет осуществлен штатный показ автоподсказок с возможностями прерывания на любом шаге.
Логирование просмотров автоподсказок
Все просмотры пользователей по умолчанию логируются. Информация о просмотрах автоподсказок доступна пользователю с доступом к административной части портала на странице «Автоподсказки: История просмотра», расположенную в разделе «Сервисы». Страница показана на рисунке 7.
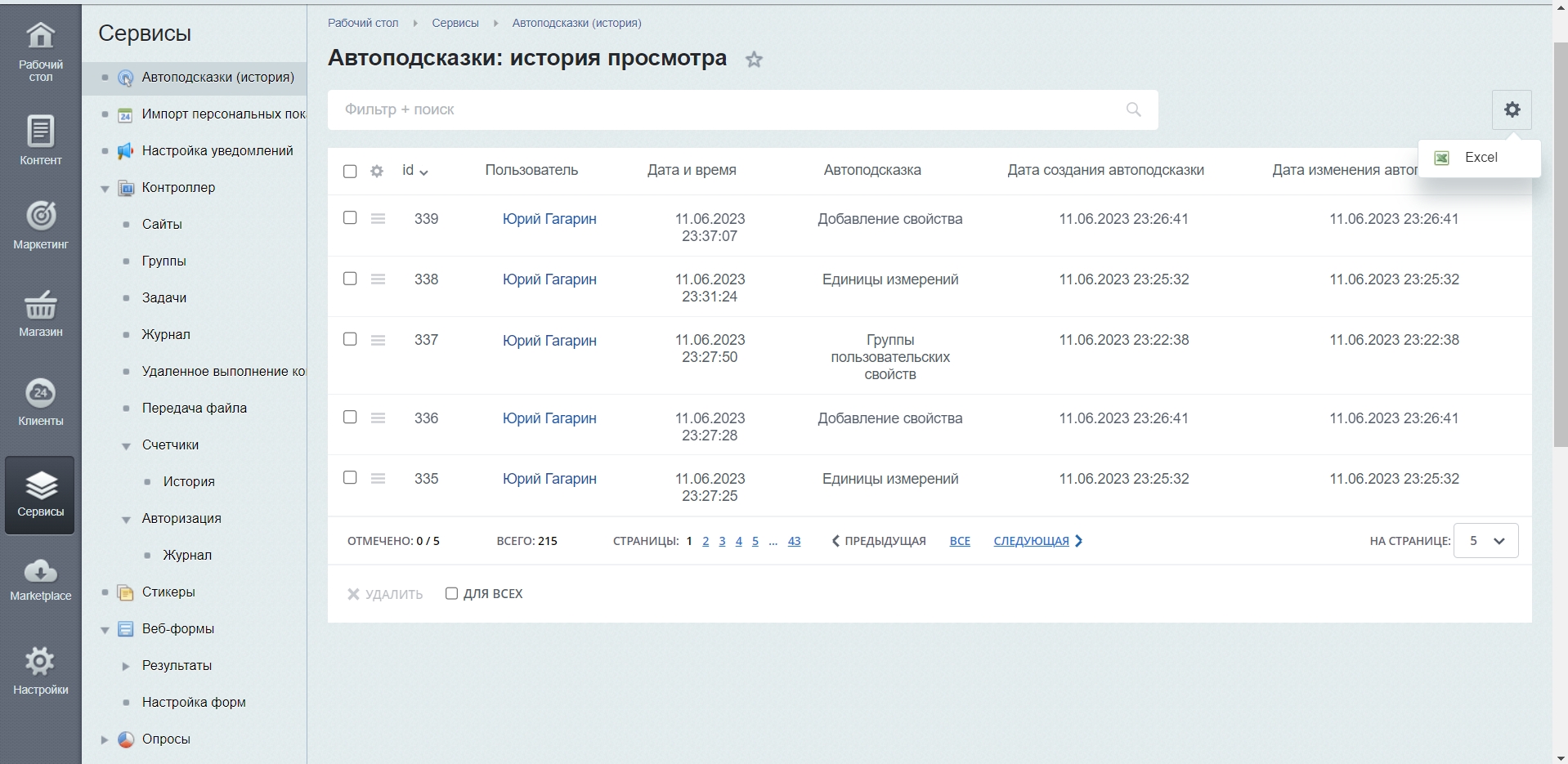
Рисунок 7 - Страница «Автоподсказки: История просмотра»
На странице доступна к просмотру информация из 16 полей для агрегации статистики, которую в последствии можно экспортировать в Excel-файл (штатный функционал Битрикс формирование Excel-файлов с информацией, расположенной в таблице на странице).
Интересные факты:
- Встроенный редактор Битрикс24 позволяет прикреплять в описание автоподсказки видео, картинки, таблицы и гиперссылки, форматировать текст так, как нужно.
- Существует возможность отключить всем просмотр автоподсказок, что позволяет редактору автоподсказок создавать автоподсказки, а всем остальным пользователям просмотр в данный промежуток времени отключен.
- Существует возможность отключать логирование просмотров и удалять ранее просмотренные логи о просмотре.
- Существует возможность разрешать пользователям смотреть автоподсказки повторно.
- Кнопки «Автоподсказки» и «Лампочка» на сайтах с лицензиями «БУС» и «Битрикс: Интернет-магазин» можно выводить в любом удобном месте экрана.
- Существует возможность регулирования тайм-аута перед показам пользователям (по умолчанию установлен в 3 секунды).
- Существует возможность задания цвета кнопки потухшей и светящейся лампочки.
- Существует возможность деактивировать модуль, не удаляя его (отключить весь функционал), а также сохранять настройки модуля и автоподсказки с историей их просмотра при удалении модуля.
- Редактор автоподсказок может выключить показ одной или нескольких автоподсказок из списка на любых страницах сайта.
Приобретенные программные продукты поставляются в виде цифро-буквенного кода. Используя код, вы сможете установить продукт на хостинг. Код приходит на указанный в заказе адрес электронной почты.
Время от момента получения оплаты до момента отправки кода составляет несколько часов. В течение этого периода выполняет оформление приобретенной продукции.
Обращаем ваше внимание, что дополнительная задержка может быть вызвана некорректно указанным адресом почты. Просим вас внимательно проверять ваши персональные данные при оформлении заказа. Мы гарантируем, что конфиденциальность ваших данных будет соблюдена.
Что требуется для установки:
- CSM «1С-Битрикс».
- Домен.
- Хостинг.
Мы предлагаем приобрести все необходимое в готовом наборе на нашем сайте. Это позволит ускорить дальнейшую установку.
Бонус: бесплатная базовая установка!
Чтобы получить подробную информацию о сервисе, вы можете ознакомиться с официальными реестрами Visa International и MasterCard Worldwide. Заполнив и подтвердив заказ, вы будете переадресованы на сайт сервиса Яндекс.Деньги. Там вы сможете оплатить заказ, воспользовавшись картой Visa, Mastercard или Maestro или кошельком Яндекс.Деньги.
Подробнее
Необходимо установить модуль «Миграции для разработчиков». Без установки данного решения установка модуля "Автоподсказки" невозможна.
Установка модуля
Установка осуществляется штатными средствами Битрикс24 из раздела «Маркетплейс» в 2 шага: на первом шаге установки необходимо выбрать лицензию Вашего продукта и нажать на кнопку «Установить», на втором шаге - модуль устанавливается и создаются все необходимые элементы для работы модуля, а также группа пользователей «Редактор автоподсказок».
Настройки модуля
Страница настроек включает в себя вкладки:
«Настройки» (см. рисунок 1).
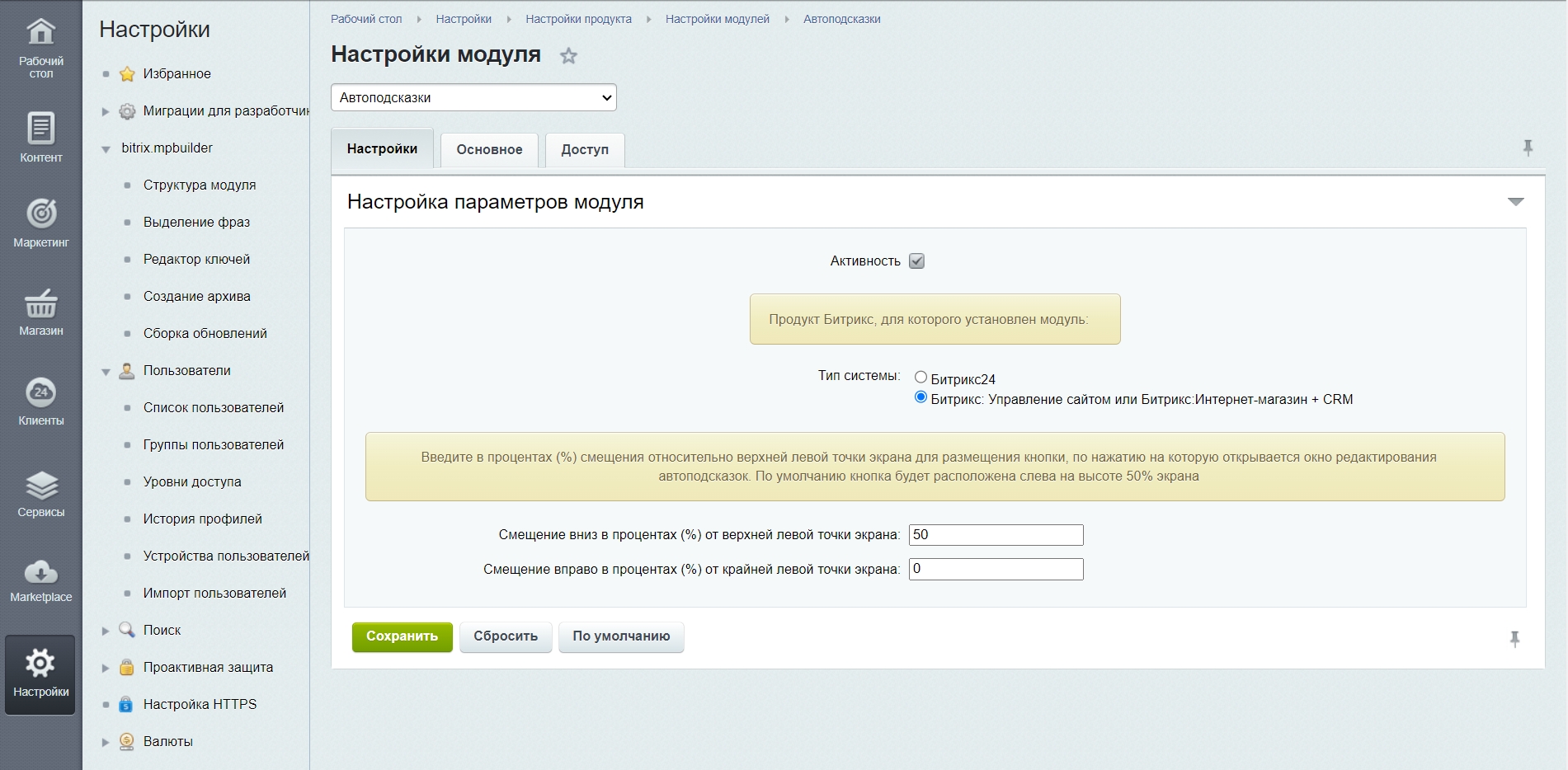
Рисунок 1 - Страница настроек модуля «Автоподсказки». Вкладка «Настройки»
На вкладке расположены следующие опции:
- «Активность». Включает выключает функционал модуля;
- «Тип системы». Задает значение лицензии продукта Битрикс;
- «Смещение вниз в процентах (%) от верхней левой точки экрана». Смещение вниз относительно верхней левой точки экрана в процентах для вывода кнопки «Автоподсказки», если тип лицензии - «БУС» или «Битрикс:Интернет-магазин». Для лицензии «Битрикс24» кнопка «Автоподсказки» выводится в личном меню пользователя;
- «Смещение вправо в процентах (%) от крайней левой точки экрана». Смещение вправо относительно верхней левой точки экрана в процентах для вывода кнопки «Автоподсказки», если тип лицензии - «БУС» или «Битрикс:Интернет-магазин». Для лицензии «Битрикс24» кнопка «Автоподсказки» выводится в личном меню пользователя.
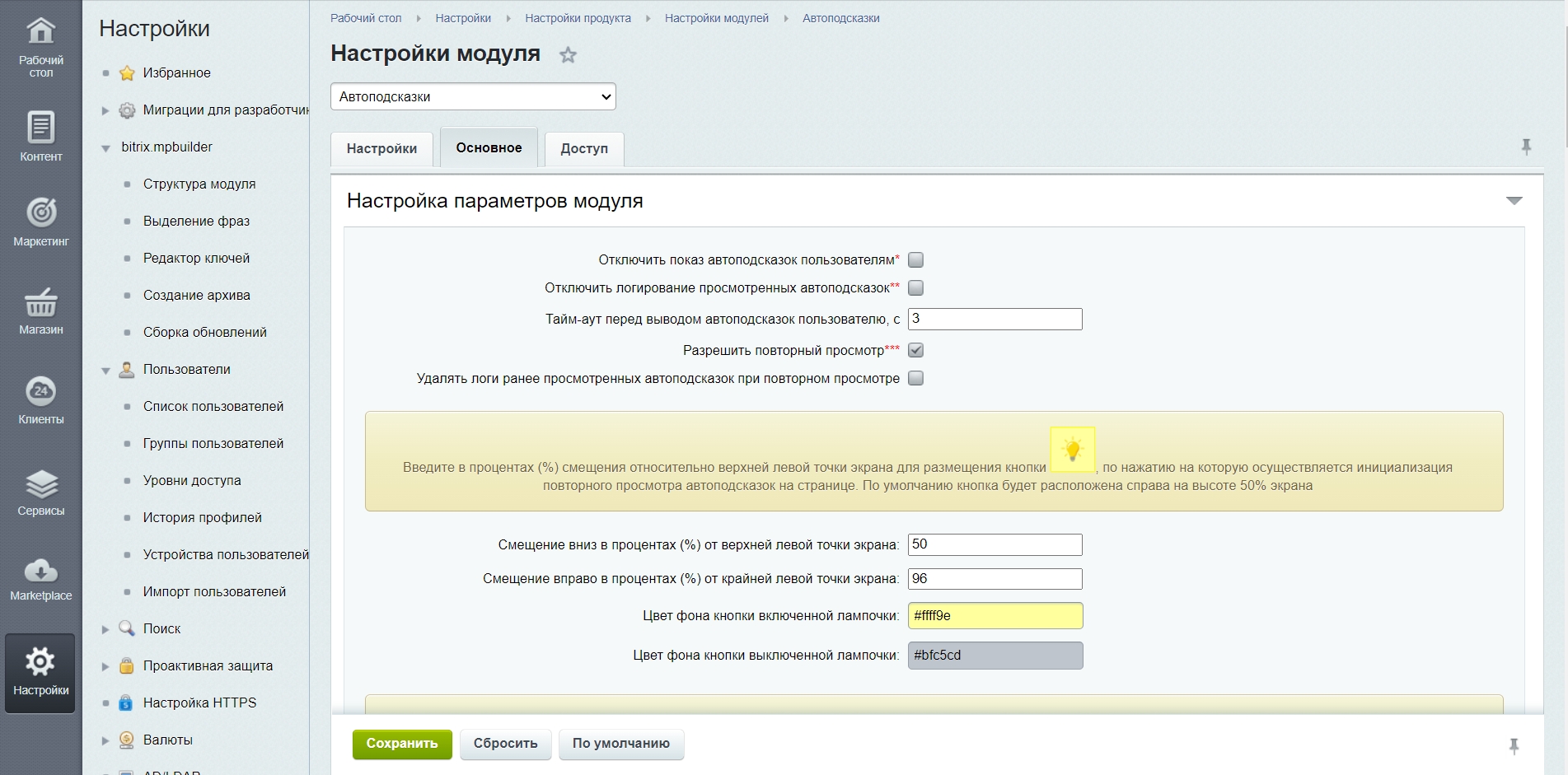
Рисунок 2- Страница настроек модуля «Автоподсказки». Вкладка «Основное»
На вкладке расположены следующие опции:
- «Отключить показ автоподсказок пользователям». Выключает просмотр автоподсказок, редактор автоподсказок может создавать и редактировать автоподсказки;
- «Отключить логирование просмотренных автоподсказок». Отключает логирование просмотров автоподсказок;
- «Тайм-аут перед выводом автоподсказок пользователю, с». Задержка в секундах перед показом автоподсказки пользователю после загрузки страницы сайта;
- «Разрешить повторный просмотр». Выводит кнопку «Лампочка» для инициализации пользователем повторного просмотра автоподсказки;
- «Удалять логи ранее просмотренных автоподсказок при повторном просмотре». При повторном просмотре предыдущие логи о просмотрах текущих автоподсказок будут удалены;
- «Смещение вниз в процентах (%) от верхней левой точки экрана» (только для типов лицензии - «БУС» или «Битрикс:Интернет-магазин»). Для типа лицензии «Битрикс24» лампочка выводится в верхнем меню страницы;
- «Смещение вправо в процентах (%) от крайней левой точки экрана» (только для типов лицензии - «БУС» или «Битрикс:Интернет-магазин»). Для типа лицензии «Битрикс24» лампочка выводится в верхнем меню страницы;
- «Цвет фона кнопки включенной лампочки»;
- «Цвет фона кнопки выключенной лампочки».
Штатный функционал Битрикс по установке уровня доступа к настройкам модуля для определенных групп пользователей.
 lion
lion
-
Запуск на хостинге
-
Индивидуальный дизайн
-
Наполнение контентом
-
Настройка
-
Адаптация под сферу деятельности
-
Поисковая оптимизация
Это заранее созданный сайт или интернет-магазин с демоконтентом, лид-формами и кнопками, который вы можете купить и использовать для своего проекта.
В будущем готовое решение можно доработать, обратившись к программистам.
В стоимость готового решения входят такие позиции:
- Шаблон дизайна.
- Набор цветовых схем.
- Запрограммированные веб-страницы.
- Демоконтент.
- Структура меню.
- Мастер установки.
Кроме приобретения решения для разработки сайта также понадобятся:
- Система управления контентом «Битрикс».
- Аренда домена и хостинга.
Список подходящих редакций указан на детальной странице каждого решения. Если рассматривать редакции с точки зрения функционала, то можно выделить две группы:
- Редакции для разработки лендингов и корпоративных сайтов.
- Редакции для создания интернет-магазинов.
Для разработки одностраничников и корпоративных сайтов подходят редакции «Старт» и «Стандарт». «Стандарт» отличается от «Старта» наличием модуля проактивной защиты. Что входит в модуль:
- Инструмент для проведения аудита.
- Панель безопасности с разными уровнями защищенности.
- Антивирус.
- Система одноразовых паролей.
- Защита от DDoS-атак.
- Журнал вторжений и др.
С помощью этих редакций можно создать интернет-магазин, но в этом случае вам понадобится модуль корзины, не входящий в комплектацию редакций. Такой модуль включен в состав некоторых готовых решений. Оптимальный вариант для разработки интернет-магазина - это редакции «Малый бизнес» и «Бизнес», поддерживающие интеграцию с 1С.
В каких случаях нужна редакция «Бизнес»:
- Если у вашего интернет-магазина несколько групп покупателей (например, оптовые и розничные), для которых должна быть разная цена на одинаковый товар.
- Для запуска программ лояльности, систем скидок и бонусов.
- Для магазинов, в которых продаются наборы (основной товар + аксессуары).
- Для магазинов, продающих комплекты из основной позиции и актуального (но не обязательного для использования товара).
- Для тех, кто распоряжается несколькими складами или оффлайн-магазинами (информация о наличии товара должна отображаться в интернет-магазине).
Если у вас нет необходимости в перечисленных возможностях, то вы можете выбрать редакцию «Малый бизнес». В будущем ее можно расширить до более полной редакции «Бизнес», внеся дополнительную плату.
Нет, для установки решения требуется активная лицензия, то есть с момента приобретения прошло менее 12 месяцев. После истечения этого срока лицензию необходимо продлить.
Вы можете продлить лицензию, воспользовавшись одним из двух тарифов - льготным или стандартным. Льготный тариф действует в течение 30 дней после окончания лицензии (его стоимость составляет 22% от ее цены). Стандартный тариф составляет 60% от базовой цены и действует, если после окончания прошло более 30 дней.
Да, мы можем установить решение на лицензию «Битрикс». Возможна бесплатная установка, начиная с лицензии «Малый Бизнес». Для этого вы предоставляете:
- Ссылки на хостинг, логин и пароль (это необходимо для авторизации).
- Доменное имя.
- Лицензионный ключ «Битрикс».
- Купон для установки.
- Зарегистрируйте лицензионный ключ на сайте Битрикс (придет вам по e-mail после покупки). Он состоит из 23 символов прописных (больших) букв латинского алфавита и цифр в формате: XXX-XX-XXXXXXXXXXXXXXXX.
- Скачайте установочный файл на свой компьютер.
- Зайдите на сайт хостинг-провайдера и авторизуйтесь.
- Войдите в файловый менеджер. Там вы сможете загрузить установочный файл в корневую папку хостинга.
- Сформируйте базу данных.
- Перейдите по адресу тестового домена, воспользовавшись ссылкой имя-сайта/bitrixsetup.php.
- Выберите редакцию, которая соответствует отправленному вам лицензионному ключу.
- Воспользуйтесь отправленным на вашу почту 23-значным кодом и вставьте его в поле «Лицензионный ключ». Нажмите на кнопку «Загрузить».
- После того, как появится экран «Начало установки», кликните кнопку «Далее».
- Выберите пункт «Я принимаю лицензионное соглашение», поставьте галочку и кликните кнопку «Далее».
- Выберите пункт «Я хочу зарегистрировать свою версию продукта» и поставьте галочку. Не забудьте о заполнении обязательных полей. При создании сайта на иностранном языке поставьте отметку в пункте «Установить в кодировке UTF-8» и кликните «Далее».
- Перед вами появится экран для предварительной проверки системы. На нем вы увидите показатели вашей редакции. Выделенные зеленым цветом показатели соответствуют требованиям, а красным - не соответствуют. Чтобы исправить несоответствующие значения обратитесь в техподдержку хостинговой компании.
- На появившемся экране «Создание базы данных» внесите необходимые данные (база создается на хостинге).
- После заполнения всех обязательных полей вы можете создать администратора сайта.
- Воспользуйтесь шаблоном для установки. Вы можете выбрать как бесплатный шаблон, так и готовое решение.
Следуйте инструкции:
- Установите на хостинг систему «Битрикс».
- Авторизуйтесь под данными администратора, выполнив переход по ссылке имя-сайта/bitrix.
- В разделе Marketplace вы увидите административную панель. Перейдите в нее и выберите подраздел «Обновление решений». После этого откройте вкладку «Активация купона».
- Купон - это 25 символов (цифры и заглавные буквы латинского алфавита). Введите купон для активации и кликните «Активировать купон».
- После того, как в «Списке обновлений» появится название решения, поставьте галочку и загрузите его.
- Откройте вкладку «Установка обновлений» и установите.
- Выберите название купленного решения и отметьте пункт «Загрузить».
- В разделе «Настройки» найдите подраздел «Список мастеров». Найдите название вашего решения и отметьте пункт «Установить».
- После того, как появится мастер установки, отметьте пункт «Существующий» и нажмите «Далее».
- На экране «Выбор шаблона» кликните «Далее».
- Выбрав цветовую схему, нажмите «Далее».
- Замените демоконтент и кликните «Установить».
- На появившемся экране «Завершение настройки» кликните «Перейти на сайт».
Стоимость не всегда зависит от наличия хостинга. По своему опыту можем сказать, что не все хостинги одинаковы. В некоторых ситуациях параметров хостинга недостаточно для корректной работы сайта и обеспечения рекламной кампании. Если вы пользуетесь услугами провайдеров Timeweb, Ru-Center или Rusonyx, то стоимость будет снижена на ту сумму, которая была потрачена на хостинг. В ином случае советуем обратиться к менеджеру для уточнения деталей.
Владельцам небольших проектов мы предлагаем простые тарифы хостинга для снижения расходов.
Общие для всех продуктов:
- Обновление продукта;
- Получение новых версий (можно посмотреть какие и как часто выходят обновления для Управления сайтом и для Битрикс24);
- Приоритетная техническая поддержка в первую очередь (срок ответа не превышает шести рабочих часов);
- Система резервного копирования в облако;
- Использование Маркетплейс
- Конструктор Сайты24
Уникальные для «1С-Битрикс: Управления сайтом»
- Обновление системы безопасности;
- Инспектор сайтов;
- Ускорение загрузки сайта CDN
- Мобильное приложение администратора магазина (для редакций «Малый бизнес» и «Бизнес»)
- Автобюджет контекста в Яндекс.Директ
- BigData: Персонализация
- Защита от DDoS
Уникальные для «1С-Битрикс24»
- Работа телефонии
- Автозаполнение реквизитов по ИНН
- Работа открытых линий:
- настраивать и создавать Открытые линии можно без ограничений;
- онлайн-чат работает без ограничений;
- каналы коммуникаций исчезают из виджета CRM;
- сообщения на портал из настроенных каналов продолжают приходить;
- настроить каналы нельзя - будет выдаваться ошибка (кроме Онлайн-чата);
- нельзя ответить на сообщения - они не доставляются.
Даже если вы не приобретете продление на следующий год, то по истечение года активности лицензии сайт не отключится и продолжит работать.
Теперь немного подробнее как происходит лицензирование с юридической точки зрения.
После оплаты права использования программы, вы одновременно получаете две лицензии:
1. Стандартную – она позволяет использовать продукт, получать обновления, устанавливать решения из Маркетплейс, приоритетную техническую поддержку и т.д. (то о чем говорилось вначале). Срок действия Стандартной лицензии – один год. После этого необходимо продление.
2. Ограниченную – которая дает право использовать продукт без доступа к обновлениям и решениям из Маркетплейс. Владелец Ограниченной лицензии, если срок его Стандартной лицензии истек, получает техническую поддержку менее оперативно (срок ответа – до трех рабочих дней).
Ограниченная лицензия предоставляется не по письменному договору, а по EULA (лицензионное соглашение с конечным пользователем) и не учитывается в бухгалтерском учете. Ее назначение – подтверждение правомерности использования программного продукта клиентом по истечению годичного периода.
Срок действия Ограниченной лицензии совпадает со сроком исключительных прав на программный продукт (по статье 1281 ГК РФ).
Как осуществляется поставка? Получу ли я коробку/диск?
Все продукты «1С-Битрикс» поставляются в электронном виде по электронной почте. После подтверждения факта оплаты на e-mail, указанный при оформлении заказа, будет отправлено письмо с лицензионным ключом, инструкцией по его активации и получению дистрибутива, или купоном и инструкцией по активации купона.
Поставка программных продуктов "1С-Битрикс" на физических носителях (коробки/диски) не осуществляется.
После оплаты лицензионного вознаграждения вам предоставляется право использования ПО (авторизационный код/ключ) - договор считается исполненным. Согласно п. 4 ст. 453 ГК РФ: "Стороны не вправе требовать возвращения того, что было исполнено ими по обязательству до момента изменения или расторжения договора, если иное не установлено законом или соглашением сторон."
Поставка программных продуктов "1С-Битрикс" на физических носителях (коробки/диски) не осуществляется.


